Thinkpad X250拆装换SSD
前奏
年前给家里买了一台Thinkpad X250(20CLA261CD)用来替换那台老得不能再老的DELL,然而过年期间被抱怨说新电脑卡得不行。拿来看一下发现任务栏右下角处国产各路全家桶一应俱全,觉得苦口婆心去解释国产杀软各种侵占磁盘IO什么的不如当即下单买SSD来缓解这个问题。
好在选型的时候有考虑预留NGFF接口来装SSD,只是当时考虑自带的机械硬盘装Windows 7跑跑普通日常应用应该问题不大,看来还是没有深刻认识国产全家桶与笔记本机械硬盘之间那深刻的矛盾啊!
正文
创见这款64GB的SSD,4K读写速度分别有20MB/S和70MB/S,放个系统和日常软件,能够基本满足要求,到货后检查一下基本完好,放在一边备用。
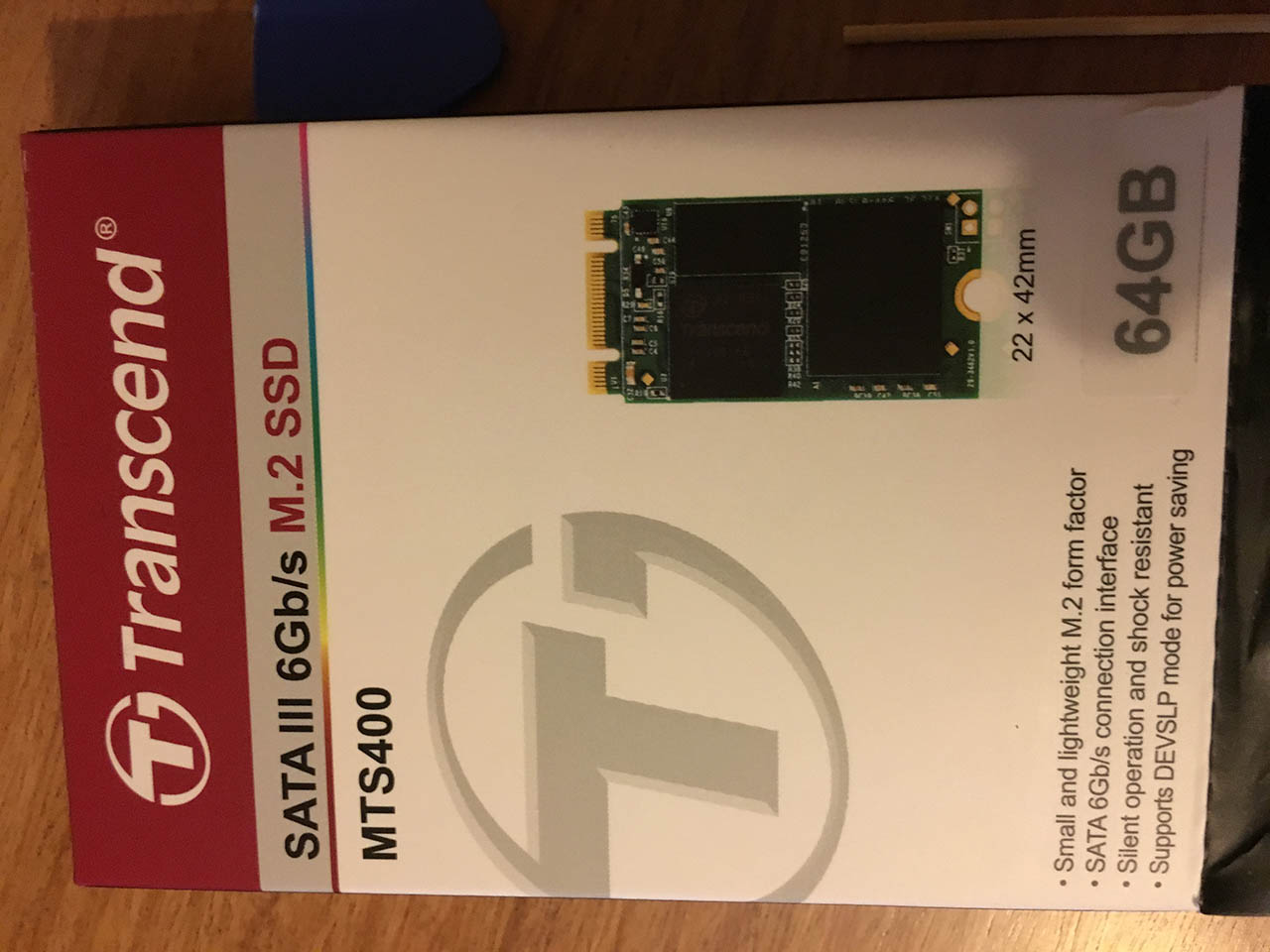

需要用到的螺丝刀、拨片、牙签等小工具准备好,在拆机之前先进入BIOS设置,通过Power选项中有关内置电池的选项(Disable Built-in Battery)进行关机(虽然开仓之后发现我这款并没有内置电池……):
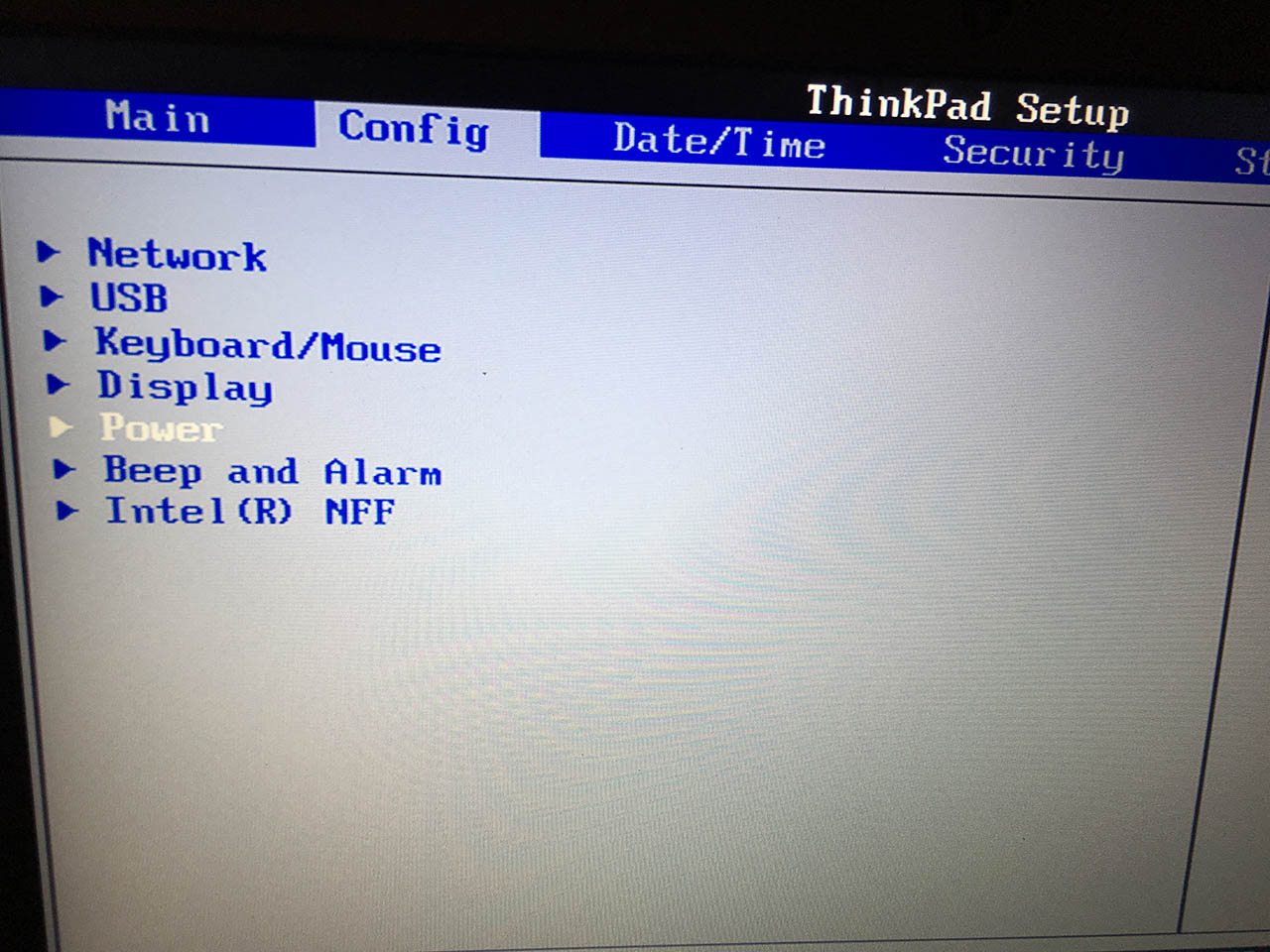
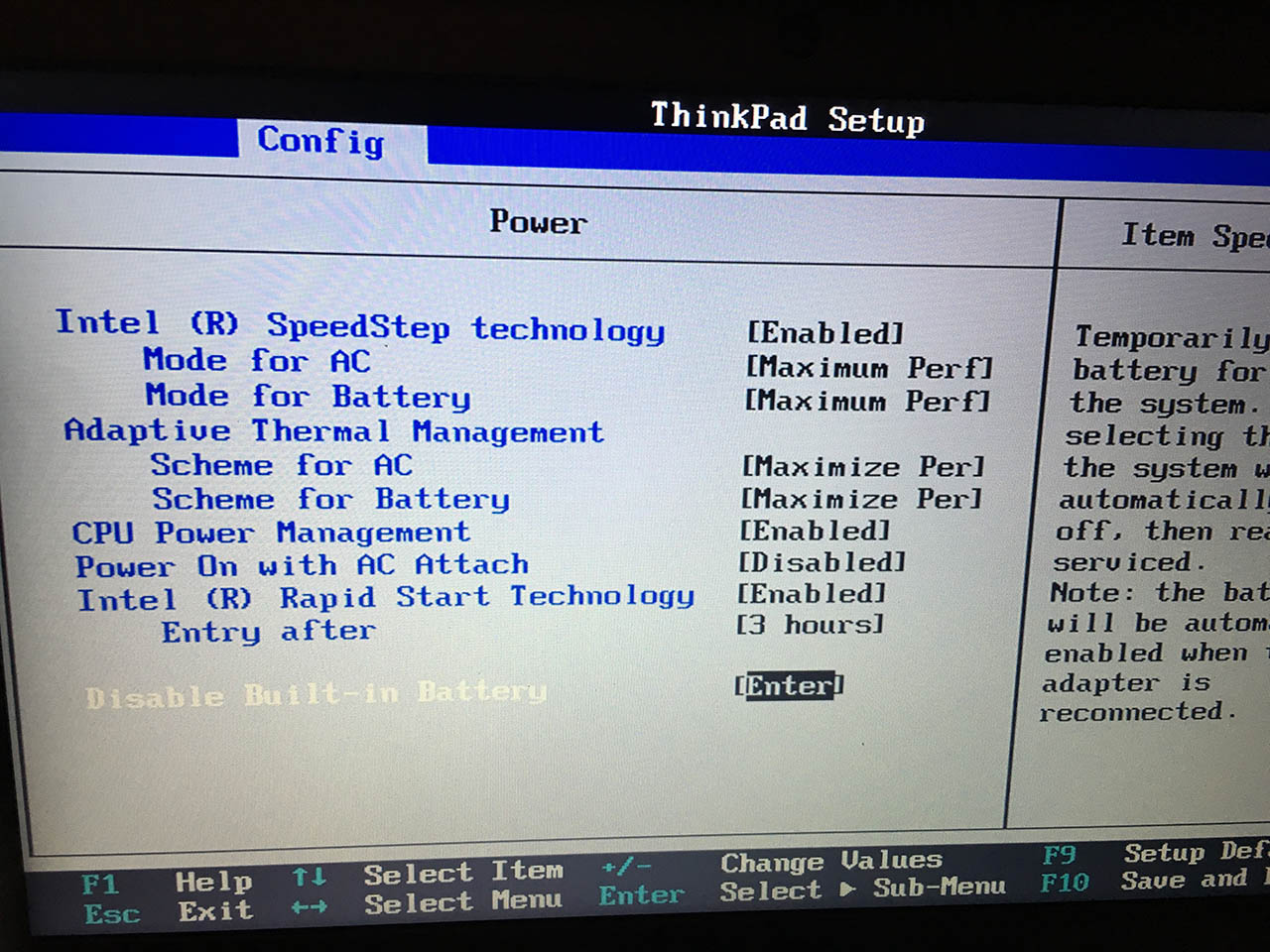
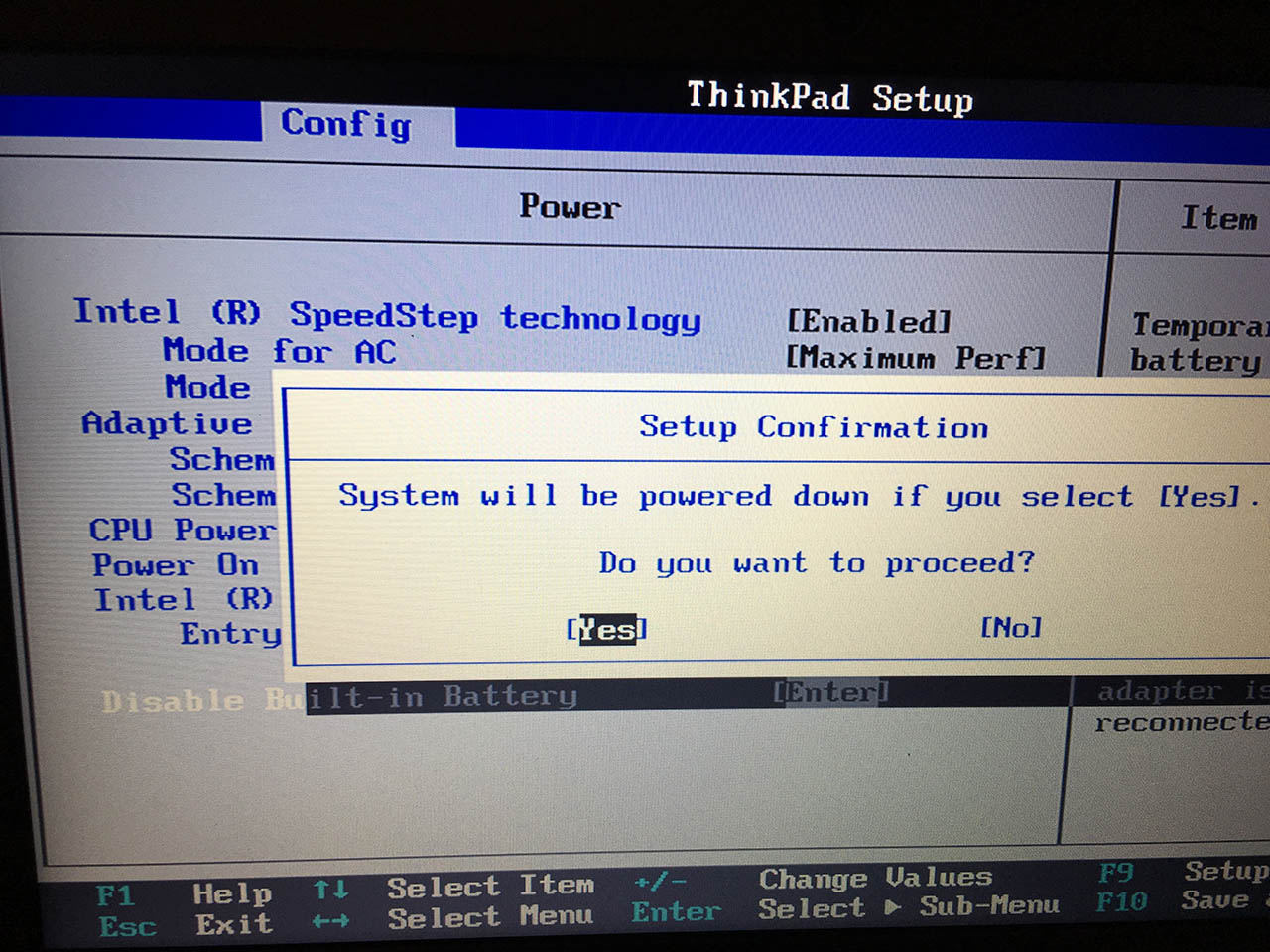
关机之后将电池取下,用牙签将SIM卡的卡托托取下:

然后把D面的八个螺丝拧松(取不下来,只能拧松,我这右下角那一个没拍到...囧):

接着注意电池仓位边缘的这五个卡扣,用一字螺丝刀或拨片从两边依次往中间拨开:
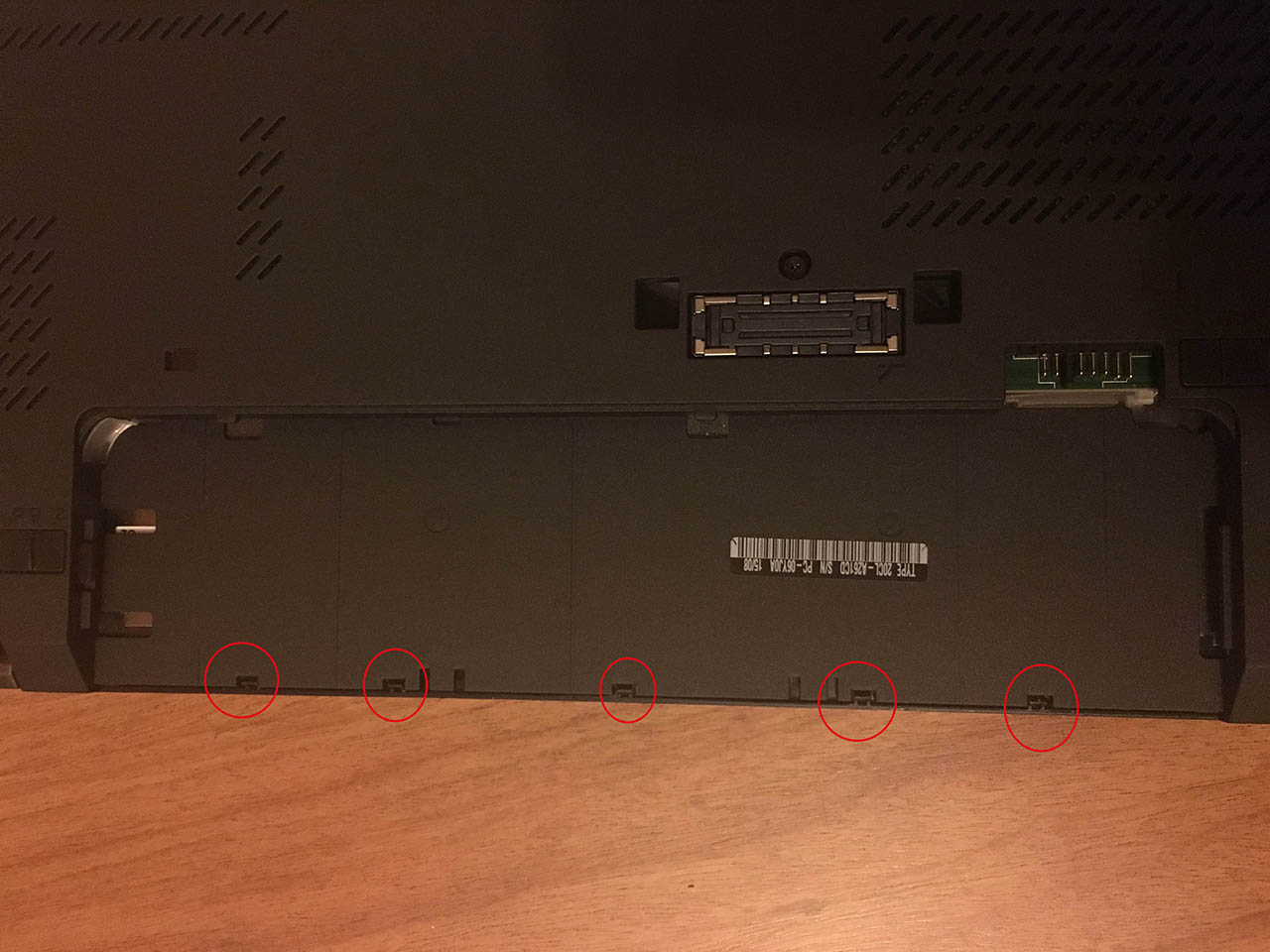

打开这几个卡口之后就要胆大心细地开启一圈的暗扣了:顺着电池仓任意一侧用拨片逐个将卡口打开是一个不错的选择,如果觉得有问题的话也不妨从电池仓的对面找突破口:



将整个D面都剥离开来之后就可以看到机器内部全貌了:

这内部走线有点那什么……而且这乞丐版是没有内置电池的:

NFGG接口位置已经预留了一个螺丝钉:
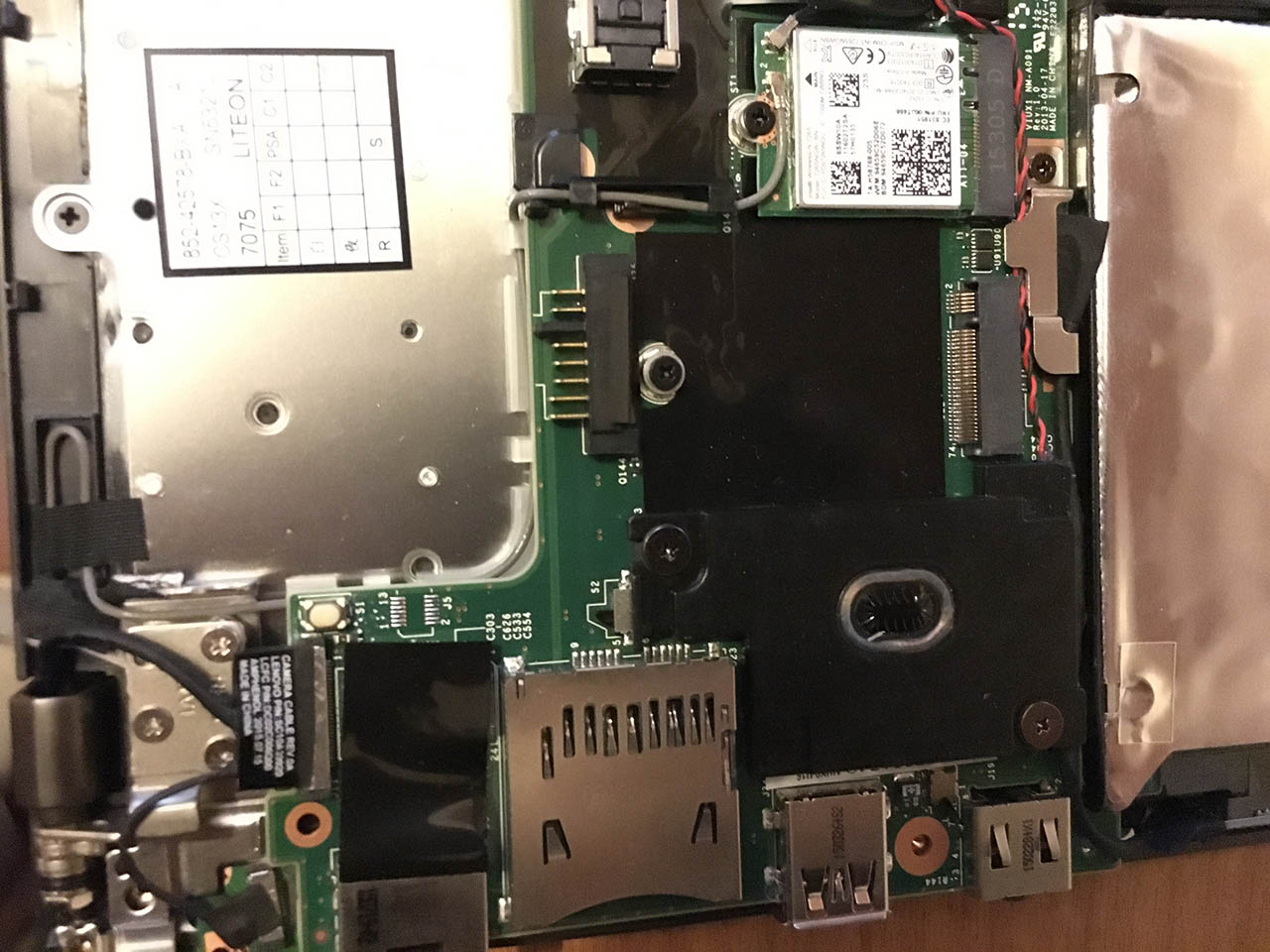
还等什么,立刻将SSD就位:

装好SSD之后就按照拆开D面的逆序依次装回,建议首先扣回电池仓边上那五个卡扣,同时要注意的是扣回暗扣的时候不能单靠蛮力,尤其是两个转轴的位置:


扣回上面两个卡扣的时候不能强行按压A面和D面,应该将A面打开,通过C面和D面受力,并合适地错动位置让卡扣耦合。
装好之后通电开机,没问题~接着重新灌系统,通过Windows标准安装程序对SSD进行分区的话得到的是4K对齐的分区,装好系统之后给Windows导入主要国产软件商的数字证书到新系统,应该可以阻挡一部分流氓入住。
后记
由于服务器配有Xcache,后台多窗口编辑的时候出现一个让人奔溃的事情:本来写好的东西被草稿提交的缓存给覆盖了……于是我不得不又重新补了后面的一部分,接着关闭坑爹的自动保存草稿功能……
「倘若有所帮助,不妨酌情赞赏!」
感谢您的支持!
使用微信扫描二维码赞赏

现在我是非SSD的电脑不用
@掩耳
哈哈 都SSD被养刁了
用过SSD 再也不想用机械硬盘了 以后换机器,必须 SSD嘻嘻
@久酷
我现在也是再也用不惯没有SSD的机器,办公室都是标配SSD了。